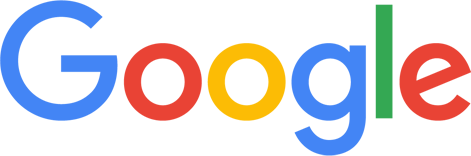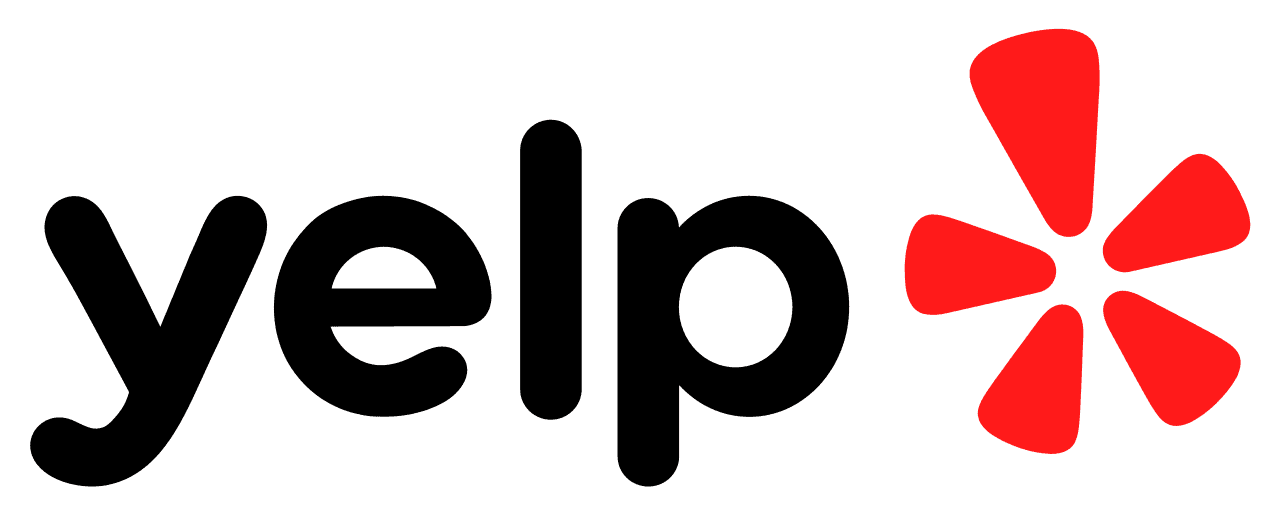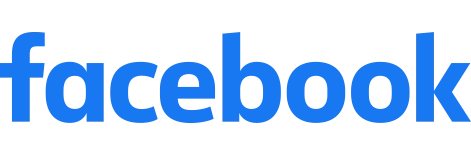If you’re starting a business, you’re probably already thinking of ways to improve your online presence. You might be curious about the benefits of creating a Facebook Business Page. The truth is Facebook is a great way to market your product and get more eyes on your business. Every day, roughly 2 billion people use Facebook to connect with others and search for businesses nearby. Thanks to Facebook Business Pages, many users also turn to the social media giant to read reviews about various companies and products.
Every company should have a Facebook Business Page. Millions of businesses rely on Facebook’s free services (that’s right, free) to assist them in their marketing endeavors. In the rest of this guide, we will show you how to create a Facebook Business Page that will get the ball rolling. We will also guide you through setting up Facebook reviews and creating a review link that will encourage customers to leave feedback on your page.
What Is a Facebook Business Page?
A Facebook Business Page is a public Facebook profile that brands, organizations, public figures, and artists use to connect with their fans and promote their products. Businesses create Facebook Pages to share contact information, publish updates, promote events, and advertise new product releases. Facebook Business Pages give organizations of all sizes a way to interact with their audiences. Facebook pages can also connect to Facebook Shops and Ad Accounts, making Facebook an easy-to-use all-in-one marketing tool for enterprises.
How to Create a Facebook Business Page (Steps)
All you need to get started is a personal Facebook profile. None of the information on your personal profile will be published on your business Page, but you will need an existing Facebook profile to get started. Facebook Business Pages require at least one administrator to manage the account. Administrators are simply regular Facebook accounts that control who can post what on their business Page. If you have other team members or employees that work with you, their accounts can also be administrators with specific roles and capabilities.
Once you have a personal account set up and ready to use with your Facebook Business Page, follow the steps below to get started.
Step 1: Sign up and Create a Page
To get started, log into your personal account and go to create a page. From there, click on business and brand and key in your business information in the left-hand panel. As you enter your business’s information, Facebook will automatically display a page preview that updates in real-time on the right. As you create your business profile, you will see exactly how it looks before you hit “publish” and show it to the world. Be sure to fill out the following categories appropriately.
-
- Page name: Your page name should be your business’s name or the name customers are likely to search for when trying to find your company on Facebook. Keep this short and sweet, as you will have a chance to provide a brief description of your business later on.
-
- Category: In the category section, enter a word or two that describes what your business does. Facebook will suggest more options to choose from. Select three of the choices that best describe what your business does.
-
- Description: The description field can contain a short explanation of what your business provides. This description will appear in the search results for users who might be unfamiliar with the services you provide. Provide a couple of sentences (255 characters) that tell prospective customers what you’re all about!
Step 2: Add Eye-Catching Pictures
On a Facebook Business Page, your profile and cover photos are your first line of defense. You only have one chance to make a great first impression on new followers, so be sure to choose a photo that encapsulates your brand and makes it easy for people to identify your business.
The profile photo comes first and will be the picture that pops up with your company’s name in the search results and when you interact with users in comments and messages. Many enterprises prefer to use their logos because they are usually the most recognizable piece of their branding. If your business has a strong local presence or unique location, consider using a picture of your storefront.
Adding a Profile Picture: Once you have chosen a great profile picture or logo, click on the “add profile picture” button to upload your image. Ideally, this image should be 170 x 170 pixels. Make sure to pick an image that does not contain any important details in the corners because Facebook will crop it into a circle.
Adding a Cover Photo: A good cover photo captures the personality behind your brand and conveys to customers what your business is all about. For cover photos, Facebook recommends using an image no more than 1640 x 856 pixels. Once you find the photo that tells the story behind your business, click on the “add cover photo” button to upload your picture.
After uploading your profile picture and cover photo, use the buttons in the top right corner of the page preview to take a good look at both the desktop and mobile versions of your profile. Once you’re happy with how the images look in both versions, click the “save” button, and voilà! You are now the proud owner of a Facebook Business Page.
Step 3: Create a Vanity URL
Your vanity URL, or username, helps people figure out where to find you on Facebook. Vanity URLs can be up to 50 characters long; however, you should use fewer characters if possible. Usernames should be easy to spell and remember. Typically, your vanity URL should be your business name or a variation that most people know it by. Once you have decided on a username, click “Create Username” on the Page preview. If your desired username is available, Facebook will display a green checkmark indicating it’s not in use.
Step 4: Add Business Details and a CTA
For many new followers, Facebook will be the first place a potential customer goes to get important information about your business. For this reason, it’s critical to fill out your Facebook Business Page’s “About” section and give users a basic rundown of how your business operates. Facebook allows business owners to list their operating hours and other details users may want to confirm before making a trip. If this information is not published, customers may think your business is closed and look for another place that provides something similar.
Next, be sure to add an action button to your profile. The action button feature functions as Facebook’s very own call-to-action button and makes it easy for businesses to engage with customers in real time. Using the action button, business owners can encourage visitors to learn more about the business, shop for products, download apps, and book appointments. All you have to do is click on the box that reads “Add Button” and then select the function you want your CTA button to have.
Step 5: Start Posting
Before inviting friends and people to like your Facebook Business Page, your profile should already contain some valuable content. Chances are, if users see a blank business profile with few details and no content, they’re likely to write it off as a fake page or spam. One idea is to create a special offer to celebrate launching your Page. If your posts offer value to your visitors, they’ll be more likely to stick around for future updates.
Step 6: Invite Users to Like Your Page
Finally, it’s time to find some followers! An easy way to earn a few followers is to invite your existing Facebook friends to like your Business Page. To do so, find the “Set Your Page Up for Success” box at the bottom of your Page and expand the section entitled “Introduce Your Page.” Afterward, find the “Invite Friends” button to bring up a list of Facebook friends from your personal profile. Select which friends you think would like to follow your business, then click “Send Invites.”
Use other marketing channels to promote your new Facebook Business Page. Some good places to start include your company website, Twitter, and Instagram. You can also add a link to your Facebook Business Page to your email signature and other promotional material.
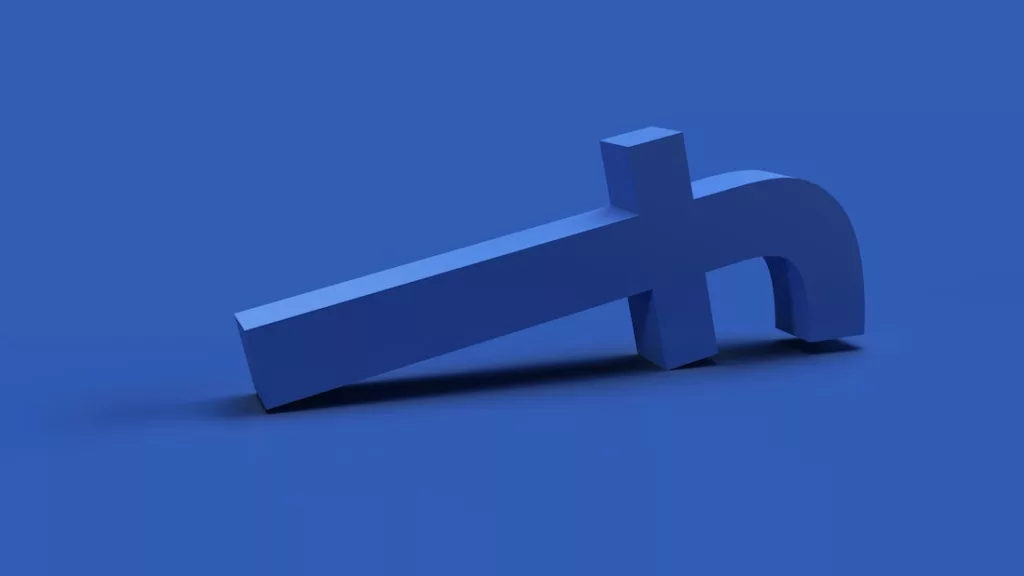
How To Turn On Facebook Reviews
It’s important to get Facebook reviews from customers. In fact, aside from how your business interacts with its Facebook audience, your Facebook reviews are the most critical factor determining your business’s reputation on Facebook.
Positive Facebook reviews and a high Facebook star rating will boost your search visibility and overall appeal as a trusted business. This will lead to more user engagement, more website traffic, and more sales.
Turning on Facebook Reviews (Step-by-Step)
Enabling reviews on Facebook is easy. It only takes five steps using any desktop browser, explained below.
-
- Log in to your Facebook Business page.
-
- Click on “Settings” (located at the top right-hand corner)
-
- Click on “Templates and Tabs” (located in the left-hand sidebar)
-
- Scroll down to the “Reviews” section and, under “Show Reviews,” click the toggle so that it displays “On”
-
- Click “Save” to confirm the change
And that’s it!
Just remember that Facebook reviews are turned on by default. So if you find out that your Facebook reviews are already turned on (the toggle will be green, displaying “On”), make sure to leave the setting as it is.
How To Create A Facebook Review Link
To get more reviews on Facebook, it’s vital to make writing reviews as easy as possible for customers. In other words: reducing the steps it takes for customers to write a review.
This is why creating your own Facebook review link (with a login prompt) is better than simply using the URL of your Facebook Business review page, as the latter will require some customers to log in first.
There are three steps to creating a Facebook review link (explained below):
-
- Create a Facebook login URL
-
- Modify the URL to redirect customers after login
-
- Add your business name to the URL
Step 1: Create A Facebook Login URL
Customers can’t post a Facebook review for your business without logging in to Facebook first.
Most Facebook users will know how to log in if needed, but again, we’re trying to make it as easy as possible by assisting customers through the process.
All this step requires is adding “/login” to the end of the Facebook homepage URL so that it looks like this: https://www.facebook.com/login/.
Step 2: Modify The URL To Redirect Customers After Login
After the customer logs in, you want to ensure that the customer is taken to your Facebook Business page – not to the Facebook News Feed.
This ensures the customer won’t have to search for your business or enter your Facebook URL a second time.
To do this, add “?next=” to the end of the Facebook login URL made in step 1, so that it looks like this: https://www.facebook.com/login/?next=.
Step 3: Add Your Business Name To The URL
The final step is to add “https://www.facebook.com/yourbusiness/reviews/” to the URL made in step 2.
However, you’ll need to replace “yourbusiness” with your business name as it reads in the URL of your Facebook page.
Once you have made the change and added it to the URL made in step 2, the final URL—your Facebook review link—should look like this (except with your business name): https://www.facebook.com/login/?next=https://www.facebook.com/yourbusiness/reviews/.
How To Request Reviews On Facebook
To get more reviews on Facebook, you need to ask for them. Reaching out to customers to request reviews might seem daunting, but here’s the thing: 72% of customers will write a review if asked.
So customers are more willing to write reviews than you might think. Still, it’s essential to take the right approach and use best practices.
There are many ways to ask for reviews (also called Recommendations) on Facebook. The main strategies include:
-
- Sending review request emails
-
- Sending SMS review requests
-
- Asking for a review in person
-
- Creating social media posts to request reviews
-
- Like any marketing strategy, however, it doesn’t stop there, as how you write your review requests is important, along with timing.
You’re asking for a favor, after all, so requesting reviews should be approached in a similar way.
Of course, you’ll need to send review requests to all new customers, so a pro tip here is to create a Facebook review request template to use as needed.
Get Better Reviews On Facebook, Google, Yelp, And More
Facebook isn’t the only review site your business needs to establish a reputation on. Google and Yelp also need managing. Both major review sites that will provide just as many advantages to your business’s online reputation and overall success.
But if managing Facebook—let alone multiple review sites—sounds like a lot of hard work to you, you’re not alone.
It’s why thousands of businesses use ReputationStacker. With its powerfully automated review funnel, requesting reviews couldn’t be easier for business owners, making it faster than ever to build a credible online reputation.
Contact us to start building your business’s online reputation now!